Fatigue Management
Everyone in the workplace has a work health and safety responsibility, and we can help you to ensure fatigue doesn’t present a risk to the health and safety of your employees.
Our new Fatigue management feature allows employers to set limits on scheduling employees, ensuring they are not over-worked and are managing their fatigue and overtime in a safe manner, and in-turn, controlling over-time.
We have created two options for setting fatigue management; System Default Fatigue Management and Individual employee fatigue management rules. You will be able to control the following on each feature:
• Maximum hours per shift
• Maximum hours per week
• Maximum assigned days per week
• Maximum consecutive days of work
• Minimum rest time between each shift
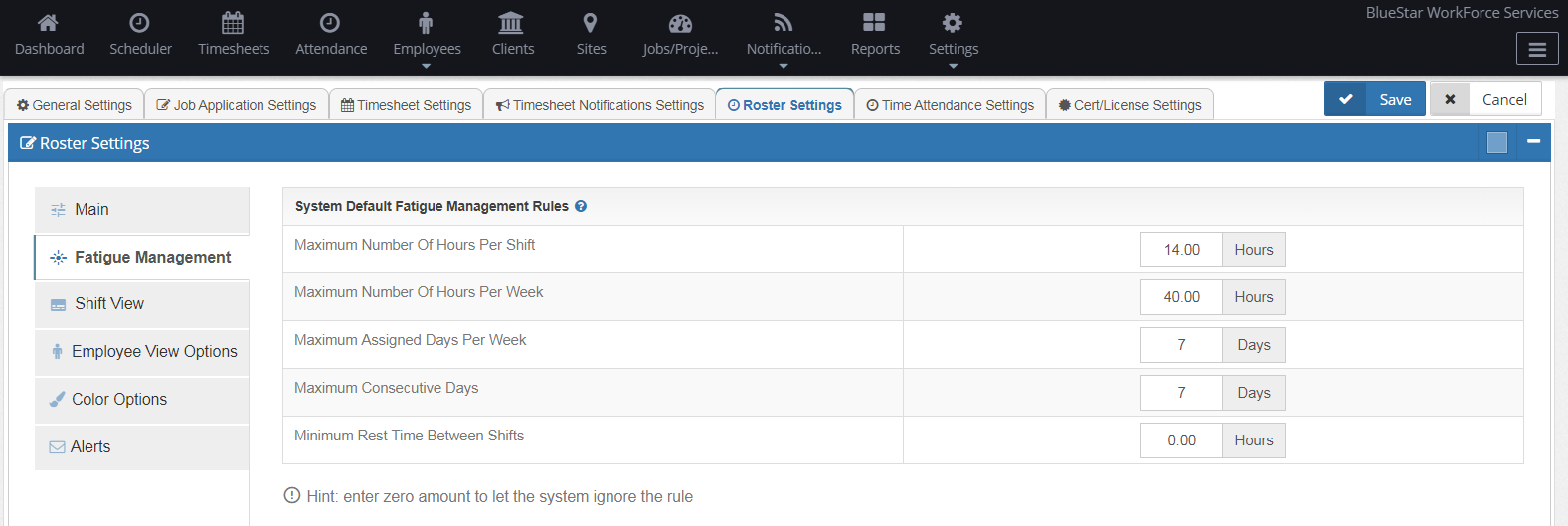



Our new Fatigue management feature allows employers to set limits on scheduling employees, ensuring they are not over-worked and are managing their fatigue and overtime in a safe manner, and in-turn, controlling over-time.
We have created two options for setting fatigue management; System Default Fatigue Management and Individual employee fatigue management rules. You will be able to control the following on each feature:
• Maximum hours per shift
• Maximum hours per week
• Maximum assigned days per week
• Maximum consecutive days of work
• Minimum rest time between each shift
SYSTEM
DEFAULT FATIGUE MANAGEMENT
To set your System default fatigue management rules, go to the Settings > App Settings > Roster settings > Fatigue Management

By setting the System default management rules, these will apply to all employees in your organization. This will create a standard, customizable rule based on the figures you set, across all sites and all employees.
If you wish to disregard one or more of the
Fatigue management rules, enter zero amount to let the system ignore the rule
INDIVIDUAL EMPLOYEE FATIGUE MANAGEMENT
Alternatively, you can set fatigue management rules for individual employees. To do so, go to the employee’s profile, and select the Fatigue management tab.
From here, you can either choose to keep the default system fatigue rules (set to YES) or set the individual employee fatigue rules (Set to NO).
- By setting the individual employee fatigue rules, this will override the organizations default fatigue rules.
- Setting the individual employee fatigue rules will allow you to customize the rules based on the employee’s contractual hours and / or days, and control any over-time they may work.
- If you wish to disregard one or more of the Fatigue management rules for the employee, enter zero amount to let the system ignore the rule.
- Last step. To enable the system to alert you for any fatigue warnings on employees scheduling, go to Setting > Roster Setting > Alerts and set the warning toggle to ON
Maximum Consecutive Days Rule
This rule limits the number of shifts an employee can work consecutively without a day break. The system will generate alerts if the maximum consecutive limit is exceeded, allowing schedulers to make necessary adjustments
At company XYZ, The week starts on Monday, and they have implemented a maximum consecutive working days rule of 5. In line with this fatigue rule, if an employee works for 5 consecutive days from Wednesday to Sunday and then proceeds to work a shift on Monday in the current week, it would be considered a violation of the fatigue rule.
Related Articles
Task Management - Assigning Recurring Tasks to Your Employees
Overview Tasks assignments tool is a great way to engage your employees, whole organization, contractors, and interact with them. You can create a task, write a description, attach documents, and assign the task to a single employee, group of ...Managing Leave in ClickTime
Overview In ClickTime Australia, the leave management feature allows you to set up leave types, process employee requests, and maintain accurate leave balances for payroll and compliance purposes. By configuring leave categories such as annual leave, ...Getting Started With Roster Setting
Building an efficient and accurate scheduling system starts with a strong foundation. This guide will walk you through the essential roster settings in ClickTime, ensuring your schedules are configured to meet the unique needs of your Australian ...Configuring and Managing Employment Types
Overview In ClickTime Australia, employment types define how employees are classified for payroll, award compliance, and reporting purposes. By correctly setting up categories such as full‑time, part‑time, casual, and contractor, you ensure accurate ...Managing Shifts With Bulk Actions
Managing a large number of shifts can be a time-consuming task, but with ClickTime's powerful bulk actions, you can streamline your workflow and save significant time. This feature provides unparalleled flexibility, allowing you to quickly apply a ...